Escape from Tarkov (EFT) is an immersive and intense first-person shooter, but its high system requirements can often lead to lag and performance issues, especially during raids. Optimizing your settings not only helps with smoother gameplay but also gives you a competitive edge. In this guide, we’ll cover the best performance settings for Escape from Tarkov to help you maximize your FPS (frames per second), improve visibility, and reduce stutters and lag. Let’s dive into the details!
System Requirements and Benchmarks
Before you start tweaking your settings, let’s quickly review EFT’s recommended and minimum system requirements. Knowing where your system falls on this scale will help you make more targeted optimizations.
Minimum System Requirements:
- OS: Windows 7/8/10 (64 Bit)
- Processor: Dual-core processor, 2.4 GHz or better
- Memory: 8 GB RAM
- Graphics Card: DirectX 11 compatible, 1 GB of VRAM
- Storage: SSD recommended for better loading times
Recommended System Requirements:
- Processor: Quad-core processor, 3.2 GHz or better
- Memory: 16 GB RAM
- Graphics Card: DirectX 11 compatible, 2 GB of VRAM or better (NVIDIA GeForce GTX 970 / AMD Radeon R9 290)
- Storage: SSD is highly recommended
If your PC meets or exceeds these requirements, you can follow the settings in this guide to maximize performance. However, if you’re closer to the minimum, prioritize the most impactful changes and consider upgrading key components, like your GPU and RAM, for a smoother experience.
Best In-Game Settings for Performance
Graphics Settings
Graphics settings can have the most immediate effect on your FPS. While everyone’s setup is different, these settings offer the best balance between performance and visual clarity:
- Screen Resolution: Set to your monitor’s native resolution. Lowering this will improve performance, but it can make the game look less sharp.
- Texture Quality: High (if your GPU has at least 4GB of VRAM). This setting doesn’t heavily impact FPS, so you can enjoy a better visual experience without sacrificing performance.
- Shadows Quality: Low. Shadows consume a significant amount of resources, so reducing this setting can boost FPS.
- Object LOD Quality: Between 2 and 3. Lowering this setting decreases the level of detail of distant objects, which can boost FPS.
- Overall Visibility: Set to 1000-1500. Higher visibility improves your sight lines, but setting it too high can heavily impact performance.
- Anti-aliasing: TAA. Temporal Anti-Aliasing provides a good balance between visuals and performance.
- Resampling: Off. This is a heavy setting that can quickly consume VRAM.
- HBAO (Ambient Occlusion): Off. This feature can improve lighting effects but heavily impacts FPS.
- SSR (Screen Space Reflections): Off. Disabling this will reduce reflections but boost FPS.
- Anisotropic Filtering: Per Texture. This can slightly improve the quality of textures at no noticeable FPS cost.
- Sharpness: Around 1.0. Adjust to preference, but higher values can make details more visible.
- High-Quality Color: Off. This setting is for better visuals but doesn’t improve performance.
- Z-Blur: Off. Reducing unnecessary visual effects will help your system’s overall performance.
- Chromatic Aberration: Off. Turning off non-essential visual effects can help streamline the game.
- Noise: Off. Like Chromatic Aberration, this doesn’t impact gameplay, so it’s best to keep it off.
PostFX Settings
PostFX is a useful feature for enhancing visibility, especially in dark areas, but it can have a minor performance cost. Here’s how to configure it for a balanced visual impact:
- Enable PostFX: On Brightness: Increase slightly to enhance visibility.
- Saturation: Around 1.0 for natural colors.
- Clarity: Increase slightly to improve sharpness, especially in darker areas.
- Colorfulness: Keep this low to avoid overly vivid visuals.
- Luma Sharpen: Adjust to your preference; higher values enhance sharpness but can make textures look over-processed.
- Adaptive Sharpen: Slightly increase for clarity.
Audio Settings
Sound is essential for survival in EFT. While it doesn’t directly impact performance, adjusting audio settings can make footsteps and other crucial sounds easier to detect:
- Volume: Maximize master and effects volume.
- Interface Volume: Set to a lower level to avoid overpowering combat audio.
- Binaural Sound: On. This feature allows for a more immersive audio experience and improves sound directionality, which can be crucial for survival.
Controls
In the Controls section, consider customizing hotkeys for faster looting, healing, and switching weapons. Efficient controls won’t improve FPS but can make gameplay smoother.
Launcher and Windows Settings for Optimal Performance
The Battlestate Games Launcher and your operating system settings can also impact Escape from Tarkov performance.
Launcher Settings
- Automatic RAM Cleaner: Enable this in the launcher to help reduce stutters by clearing RAM.
- Use Only Physical Cores: Enabling this setting can improve performance by utilizing your CPU’s physical cores rather than hyper-threaded ones.
Windows Settings
In addition to game and launcher settings, adjusting some Windows settings can help EFT run more smoothly:
- Game Mode: Enable Game Mode in Windows settings to allocate more resources to EFT.
- Hardware-Accelerated GPU Scheduling: If available, turn this on to reduce latency.
- Power Plan: Set to High Performance or Ultimate Performance (if available) to ensure your CPU runs at peak power during gameplay.
- Background Apps: Disable unnecessary background apps in Task Manager to free up system resources.
- NVIDIA Control Panel (if using an NVIDIA GPU):
- Go to Manage 3D Settings > Program Settings and add Escape from Tarkov.
- Set Power Management Mode to Prefer Maximum Performance.
- Set Low Latency Mode to On.
- Set Texture Filtering Quality to High Performance.
Essential Hardware Tips
If you’re still experiencing performance issues after adjusting in-game and system settings, consider these hardware-based tips:
- Upgrade to an SSD: SSDs drastically reduce loading times, which is crucial in EFT where loading into a raid quickly can make a big difference.
- Increase RAM: EFT can benefit from 16GB of RAM, especially if you play at higher graphics settings.
- Overclocking: Overclocking your GPU and CPU can provide a performance boost, but do this cautiously as it may increase heat output and system instability.
- Optimize Cooling: Ensure your CPU and GPU have adequate cooling. Overheating can lead to throttling, where performance is reduced to manage temperatures.
Testing Your Settings: Benchmarking for Stability
After applying these settings, it’s essential to test how EFT performs over time. Here are some tips to benchmark your settings effectively:
- Use Offline Mode: Test your settings in offline raids, which offer a controlled environment without risking gear.
- Track FPS: Use a tool like MSI Afterburner or built-in tools from your graphics card manufacturer to monitor FPS and other stats.
- Monitor Temps and Usage: Keep an eye on your CPU and GPU temperatures and usage. If either runs consistently above 90% usage or temperatures get too high, consider dialing back settings to improve stability.
- Adjust and Experiment: Minor tweaks to graphics settings, visibility, or texture quality can help strike the right balance between performance and visual quality.
Final Thoughts
Optimizing Escape from Tarkov settings can significantly improve your gameplay experience by reducing stutters and maximizing FPS. This guide should provide a solid foundation, but remember that optimal settings are often unique to your specific hardware and playstyle. Make small adjustments as needed, and keep your system in good shape to ensure the best possible performance in the brutal world of Tarkov. Happy raiding!

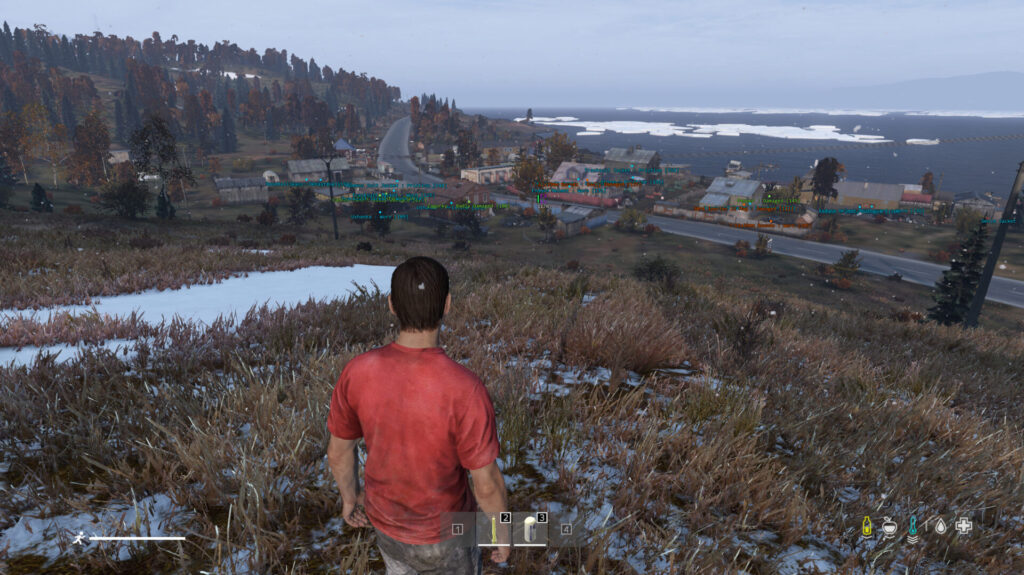


Leave a Reply